How To Deploy OpenDAX3 On AWS
Hello, everyone! In this tutorial, we will deploy OpenDAX3 - an open-source cloud-native platform on the AWS cloud.
Apr 19 2021 | TutorialOpenDAX™ stands for Open-Source Digital Assets Exchange is open-source software that allows users to build a fully-featured exchange service to facilitate the trading of digital assets and cryptocurrencies.
Amazon Web Services(AWS) is a cloud infrastructure provider which will host the OpenDAX platform on its servers.
So, let us get started.
#Prerequisites
Setting up AWS Account
1. Signup/Signin on AWS
Visit aws.amazon.com. Click Signup.
If you already have an account, sign in with your email as a root user.

2. Set up Payments
After signing up, set up the payment methods. Amazon will charge your credit/debit card for a small amount(for security purposes). After providing the necessary details, your account will be activated and automatically qualify for a free tier to gain free, hands-on experience with the AWS products and services. Know more about AWS free tier here
3. Create a Project
After activation, to create a project. AWS provide a management console to use AWS services .Here we will create a new VM for the OpenDAX project using AWS EC2 service. In all services pane, you will see EC2. Click on it.

You will see a dialog box to create a new instance. Click on the orange launch instance button, which will bring you to the configuration page for VM's

4. Creating a instance/Virtual Machine(VM)
After clicking on the launch instance, there is an option to search for a distribution/AMI for your OpenDAX platform.
We are using Debian 10 Linux distro for this tutorial.

Choose CPU,and RAM based on AWS Instance type
We have chosen the c4 family instance type for this tutorial which has 4vCPU's,7.5GiB ram, but the recommended requirements for OpenDAX are 12GiB and 8 vCPU's,

Configure Instance Details
We don't need any advanced VM configuration, so leave it to default and move to the next step

Configure Storage
We are attaching 200GB standard storage to the VM for handling large OpenDAX project files.

Review Configuration
Leave steps 5 and 6 to default for right now and review VM configuration for launching.

Add SSH Keys
Authentication will be done using SSH key pairs. Users who have already used AWS services already have a key pair. New users have to create a new one.
We are creating a new pair named opendax for this tutorial. Download the key pair; it will be in the format .pem.
Save the pair on the local computer project folder and click on launch instances.

Check the IP of running instance.
Now the Instance/VM would be running and would have a public IP assigned(This one has 3.133.134.172)


Connecting a domain to AWS EC2 Instance
To make the OpenDAX platform available to users. The AWS EC2 instance has to be mapped to a domain (www.example.com) which users will reach. There are many domain registrars available like GoDaddy, NameCheap, Hostgator, which provide domain names at easy rates. We are choosing Namecheap for this tutorial.
1. Setup Domain
Setting up a domain is easy with NameCheap search for the desired domain name and buy. The domain will be activated just after the payment is made.

Our Domain
We have bought an OpenDAX testing domain called www.testopendax.xyz, which is active and running.

2. Adding Domain to AWS .
For connecting the domain to AWS, we have to create elastic IPs and hosted zone.
Creating an Elastic IP
Open the Amazon EC2 console at https://console.aws.amazon.com/ec2/. In the navigation pane, choose Network & Security, Elastic IPs.
- Choose Allocate Elastic IP address.
- For Public IPv4 address pool, choose Amazon's pool of IPv4 addresses and click allocate
- Now associate the allocated Elastic IP with the EC2 Instance by navigating on the Actions Pane and clicking on associate elastic IP address.
- Enter the created EC2 instance and click associate.
Creating a Hosted Zone
Open the Route 53 console at https://console.aws.amazon.com/route53/ with your signed-in AWS account, and in the navigation pane, choose Hosted zones and create a hosted zone.

It will redirect to a dialog where it will require a registered domain name and type. We will enter the domain we bought, and the public hosted zone as a type.

Adding DNS Records
Once the hosted zone is created, AWS will automatically create NS(Nameservers) and SOA records by default. In the below screenshot NS record in the value pane contains four nameservers which we will add to Namecheap Domain settings for routing. But before that, we have to add an A-type DNS record for connecting the Namecheap Domain to Elastic IP associated with the EC2 instance.
To create a new A-type DNS record, click on the orange create record button on the upper right. See the screenshot below.

Creating a A type DNS record
Clicking the create record button will require you to enter the record name here; we are adding www to the existing domain name. For value, we will be entering the Elastic IP associated with the EC2 instance. All other settings stay default.

3. Adding Nameservers to Domain setting
For connecting the domain to the AWS, we have to add the AWS name servers as a custom DNS* in the Namecheap domain settings. For instructions, follow this guide from Namecheap.
Here is a screenshot of adding AWS nameservers in Namecheap domain settings.

*Changes might take 24-48 hrs to reflect.
#Deployment
Once the droplet is set up, and the domain is connected to the instance. We have to start the deployment of OpenDAX on the instance.
1. Connect to EC2 instance using SSH
For accessing the Amazon EC2 instance, we are using an SSH tool called Putty client. Download the latest version here and follow this guide to securely SSH into AWS EC2 instance. Once you are successfully done connecting SSH keys and open an SSH client session using Putty
You will see a console window asking you to login with a Debian user name. By default, the user name is determined by the AMI that was specified when you launched the instance.
- For Amazon Linux 2 or the Amazon Linux AMI, the user name is
ec2-user. - For a CentOS AMI, the user name is
centos. - For a Debian AMI, the user name is
admin. - For a Fedora AMI, the user name is
ec2-userorfedora. - For a RHEL AMI, the user name is
ec2-userorroot - For a SUSE AMI, the user name is
ec2-userorroot. - For an Ubuntu AMI, the user name is
ubuntu.
Since we are using Debian, we will log in as admin

For installing OpenDAX components on the Debian distribution, we require root access.AWS does not allow
root access by default, as shown in the screenshot below.

We will first login as admin and enable SSH as root on AWS Debian using this small guide here. The guide works on all Linux distributions.
Once you have successfully logged in to the EC2 instance with the root user directly, you will see a console window indicating root access like the below screenshot.

2. Install Docker and Docker Compose.
We highly recommend installing using docker and docker-compose from the below links if you are using a different Linux distribution.
Docker Installation instructions
Docker Compose Installation Instructions
But If you are using Debian, execute these commands in order.
Docker Installation
1. Update the `apt` package index and install packages to allow `apt` to use a repository over HTTPS:
sudo apt-get update
sudo apt-get install \
apt-transport-https \
ca-certificates \
curl \
gnupg \
lsb-release2. Add Docker’s official GPG key:
curl -fsSL https://download.docker.com/linux/debian/gpg | sudo gpg --dearmor -o /usr/share/keyrings/docker-archive-keyring.gpg3. Command to set up the stable repository.
echo \
"deb [arch=amd64 signed-by=/usr/share/keyrings/docker-archive-keyring.gpg] https://download.docker.com/linux/debian \
$(lsb_release -cs) stable" | sudo tee /etc/apt/sources.list.d/docker.list > /dev/null
4. Update the `apt` package index, and install the *latest version* of Docker Engine and containerd,
sudo apt-get update
sudo apt-get install docker-ce docker-ce-cli containerd.io
Once all the above commands are successfully executed. Run this command to check if docker is properly installed.
docker psYou should see the following result.

Docker Compose Installation
1. Run this command to download the current stable release of Docker Compose:
sudo curl -L "https://github.com/docker/compose/releases/download/1.28.5/docker-compose-$(uname -s)-$(uname -m)" -o /usr/local/bin/docker-compose2. Apply executable permissions to the binary:
sudo chmod +x /usr/local/bin/docker-composeFor example:
sudo ln -s /usr/local/bin/docker-compose /usr/bin/docker-compose3. Test the installation.
$ docker-compose --version
docker-compose version 1.28.5, build 1110ad01Here is the output of all commands

3. Get Ruby
OpenDAX is build using Ruby programming language, which has to be installed before cloning the OpenDAX repository.
Instructions
1. Dirmngr package has to be installed to add Ruby's GPG key
sudo apt-get install dirmngr2. Add Ruby's GPG Key
gpg --keyserver hkp://keys.gnupg.net --recv-keys 409B6B1796C275462A1703113804BB82D39DC0E3 7D2BAF1CF37B13E2069D6956105BD0E739499BDB
3. Get Ruby Version Manager(RVM) using the below command
curl -sSL https://get.rvm.io | bash -s stable
4. Clone OpenDAX
Clone the OpenDAX repository using the following command
git clone https://github.com/openware/opendax.gitAfter successful cloning, The output would be -

5. Restart the Command Prompt and Navigate into the OpenDAX directory
1. Close and restart the terminal window for Ruby Installation to take effect.SSH into instance and navigate into Opendax directory using the command-
cd opendaxOnce you navigate to the opendax directory, It will ask you to install ruby version 2.6.6,

2. Install Ruby 2.6.6 and Bundler 2.1.4 package for installing OpenDAX ruby packages.
Command for Ruby
rvm install "ruby-2.6.6"Command for Bundler
gem install bundler:2.1.4Console Summary -

6. Install the OpenDAX dependencies
1. Make sure you are in the OpenDAX directory to install OpenDAX dependencies using the following command
bundle install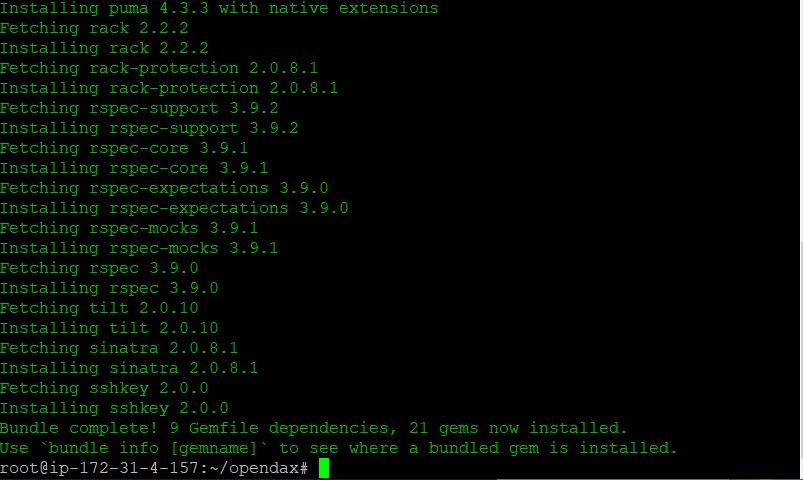
7. Configure the dependencies
1. In the opendax directory, navigate to the config folder using
cd configand edit the app.yml using
nano app.yml2. app.yml will look something like this

There are many variables to configure here, such as images,finex, and KYC, for better functionality, but for this tutorial, we will only configure the essential ones to get the platform started.
Fields such as the domain, subdomain, and SSL has to be configured for this tutorial.
domain: testopendax.xyz (your domain name)
subdomain: www
ssl
enabled: trueMake changes to the file by hitting CTRL+X, typing y, and clicking enter.
Now OpenDAX components are ready to start with defined configuration.
8. Configure AWS Security Groups
Before starting the OpenDAX components, Allow AWS EC2 Instance to accept all incoming connections through security groups so we can visit the frontend of OpenDAX from the internet.
1. Open the Amazon EC2 console at https://console.aws.amazon.com/ec2/. In the navigation pane, choose Network & Security, Security Groups
2. Click on the security group name associated with the EC2 instance.

3. Click on edit inbound rules; by default, SSH at port 22 is allowed. Add new rule of type all traffic, source anywhere, and click on save rules.

9. Run OpenDAX platform
Now, Navigate back to the Opendax directory using the command.
cd -Fire all the OpenDAX dependencies using
rake service:allThis will take up to a minute or two.
After completion of the command, the terminal output would look something like this.

10. Open the OpenDAX Platform UI in Browser
To open the OpenDAX UI. Enter the registered domain(www.testopendax.xyz) in the browser.OpenDAX platform would be fully functional and accessible.

11. Enter User Credentials and Create your Customized Exchange
Login with the given email and password or use the following default users for the demo.
Email: [email protected], password: 0lDHd9ufs9t@
Email: [email protected], password: Am8icnzEI3d!